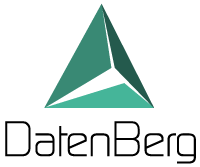
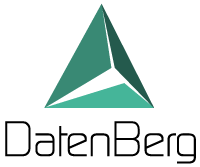
Funktion eines Dashboards
In einem Dashboard definieren Sie individuell, welche Inhalte angezeigt werden sollen. Dabei können Sie auf eine Vielzahl von Komponenten (eine Übersicht finden Sie hier) sowie auf eigene Berechnungen zurückgreifen. So stellen Sie die für den jeweiligen Anwendungsfall benötigte Visualisierung zusammen. Ein Dashboard empfehlen wir immer dann, wenn immer wieder die gleichen Informationen benötigt werden. Das Dashboard kann dann gemeinsam genutzt und in Echtzeit aktualisiert werden. Interaktive Komponenten ermöglichen es, die angezeigten Daten mit wenigen Klicks direkt zu filtern.
Um ein neues Dashboard zu erstellen, wechseln Sie in das Modul Dashboards - gekennzeichnet durch das Tachometer-Symbol am linken Bildschirmrand. Klicken Sie auf „+ Dashboard erstellen“, um ein neues Dashboard hinzuzufügen.
Im sich öffnenden Assistenten vergeben Sie einen aussagekräftigen Namen für das neue Dashboard. Wählen Sie im unteren Bereich eine Vorlage aus, kopieren Sie ein bestehendes Dashboard oder erstellen Sie ein leeres Dashboard für die individuelle Anpassung. Nun springt das Programm direkt in die Bearbeitungsmaske.
Der Hauptteil des Fensters ist der Gestaltungsbereich des Dashboards. Auf der rechten Seite können Sie allgemeine Einstellungen vornehmen, Komponenten auswählen oder Inhalte bearbeiten. Dabei werden folgende Einstellungen ausgwählt:
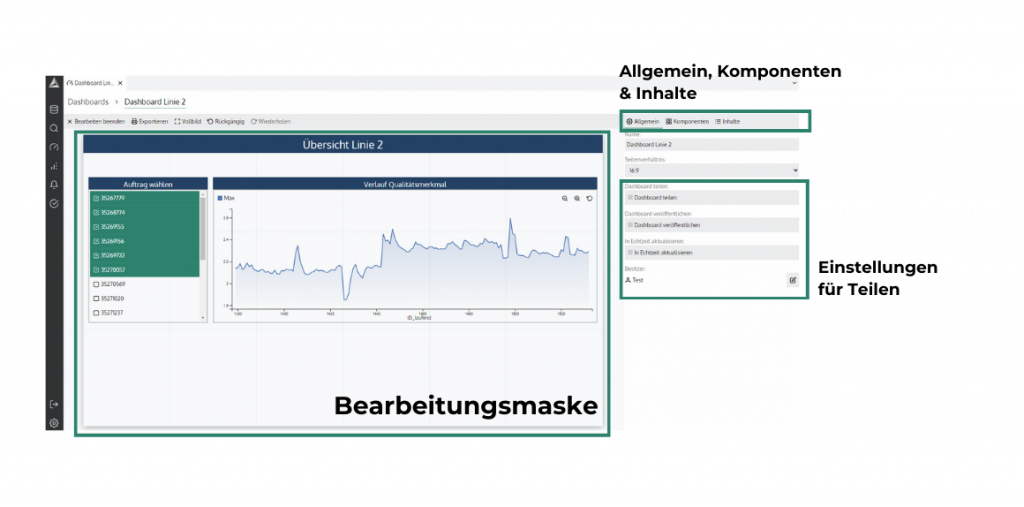
Um Komponenten hinzuzufügen klicken Sie im Reiter "Komponenten" ein Symbol, zum Beispiel Liniendiagramm, an. Die Komponente wird dem Dashboard hinzugefügt. Diese können Sie nun über einen Doppelklick öffnen und die gewünschten Visualisierungseinstellungen anpassen. Ähnlich wie in der Analyse wählen Sie ein Messmerkmal und können Filter setzen. Diese können zum einen statisch oder auch dynamisch verwendet werden (mehr zur Verknüpfung von Komponenten finden Sie hier). Nach der Bearbeitung kann ein Dashboard geteilt werden - mit Ihren Kollegen oder zur automatisierten Aktualisierung an einem Bildschirm ohne Login. Hier finden Sie mehr Informationen zum Thema Dashboard teilen.