Wie laden Sie Daten via einer REST-API in die smartPLAZA? Hier finden Sie eine Anleitung.
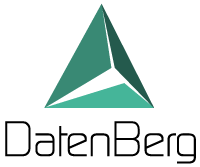
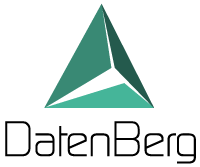
Wie laden Sie Daten via einer REST-API in die smartPLAZA? Hier finden Sie eine Anleitung.
Hier finden Sie die empfohlenen Anforderungen für eine On-Premise Installation der smartPLAZA.
Wie aktivieren Sie den OPC UA-Server auf einer S7-1500? Hier finden Sie eine Anleitung.