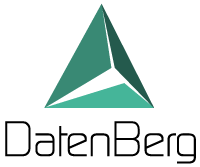
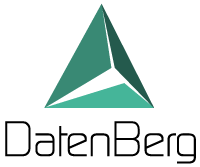
OPC UA ist ein offener, plattformunabhängiger Kommunikationsstandard und ein Industrieprotokoll, das in der Automatisierungstechnik und im IIoT (Industrial Internet of Things) weit verbreitet ist. Dieser Standard wurde entwickelt, um die Kommunikation zwischen verschiedenen industriellen Automatisierungssystemen zu erleichtern und Interoperabilität zu gewährleisten. Die Verbindung erfolgt zwischen einem OPC UA Server (oft eine Steuerung) und einem OPC UA Client (Software oder eine andere Steuerung). Um eine Verbindung von einem Client aus aufzubauen, werden eine IP-Adresse, der freigegebene Port (oft 4840) und ggf. Zugangsdaten benötigt. Im Folgenden wird gezeigt, wie der Server in einer Siemens S7-1500 eingerichtet werden kann.
Um den OPC UA Server zu konfigurieren, sind verschiedene Schritte notwendig. Die reine Konfiguration ist einfach, jedoch müssen vor- und nachgelagerte Schritte durchgeführt werden. Nur so ist aus unserer Sicht ein sicherer Betrieb möglich. Zusammenfassend sollten folgende Schritte durchgeführt werden:
Grundsätzlich muss eine Verbindung über Ethernet (aka LAN-Kabel) zwischen Steuerung (Server) und Workstation bzw. OPC UA Client bestehen. Die Verbindung kann über ein Maschinennetzwerk oder zu Testzwecken direkt zwischen Steuerung und Workstation erfolgen. Wichtig ist, dass die Kommunikation über TCP im Netzwerk für die entsprechende IP-Adresse und Port freigegeben ist. Typischerweise wird der Port 4840 verwendet.
Damit die Kommunikation im Maschinenverbund reibungslos funktioniert, müssen den Maschinen eigene IP-Adressen zugewiesen werden. Standardmäßig ist der S7-1500 die IP-Adresse 192.168.0.1 zugewiesen. Die Adresse kann auf verschiedene Arten geändert werden, am einfachsten ist es, sie im TIA-Projekt anzupassen und in die Steuerung zu laden. Unter Gerätekonfigurationen wird die X1- bzw. X2-Adresse definiert. Anschließend werden die Änderungen in die CPU geladen. Dazu kann es notwendig sein, die Steuerung zurückzusetzen, da sich die Hardwarekonfiguration geändert hat.
Hinweis: Wenn die IP-Adresse der CPU geändert wird, muss diese auch im HMI und anderen angeschlossenen Geräten (z.B. Datenlogger) aktualisiert werden.
Auf der S7-1500 wird der OPC UA Server unter Gerätekonfigurationen/OPC UA/Server durch einen Haken bei "OPC UA Server aktivieren" gesetzt. Unter Serveradressen erscheint die Zugriffsadresse. Standardmäßig ist bei der Aktivierung die Option "Standard Simatic Schnittstelle" aktiviert. Mit dieser Option werden alle Variablen auf der CPU sowohl im Lese- als auch im Schreibzugriff freigegeben. Zur gezielten Freigabe von Variablen ist es daher sinnvoll, eine individuell konfigurierte Server-Schnittstelle anzulegen. Dies zeigen wir im nächsten Schritt.
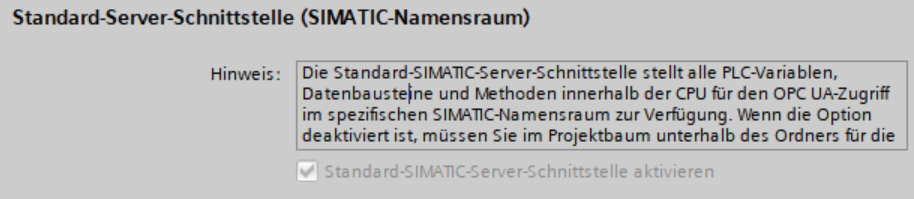
Um eine eigene Server-Schnittstelle zu definieren, müssen einige Schritte durchgeführt werden. Wir gehen dabei von der TIA V16 aus (bei neueren TIA-Versionen kann es leichte Abweichungen geben). Bei den meisten S7 CPUs steht die Möglichkeit, eine eigene Schnittstelle zu konfigurieren, erst ab Firmware V2.6 zur Verfügung. Sollten Sie eine ältere Version installiert haben, empfehlen wir ein Update.
Wählen Sie in der Projektansicht unter "OPC UA Kommunikation" die Option "Neue Server-Schnittstelle hinzufügen". Falls dies Option nicht extistiert, überprüfen Sie die Firmware-Version der CPU. Eventuell ist ein Update auf eine höhere Version notwendig.
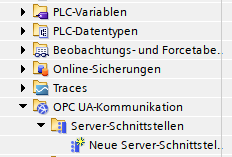
Nun öffnet sich ein Fenster. Hier vergeben Sie den Namen für die Schnittstelle (Empfehlung: Eindeutiger Anlagenname). Als Schnittstellen Optionen stehen zur Verfügung:
Wir konfigurieren im Folgenden eine eigene Server-Schnittstelle.
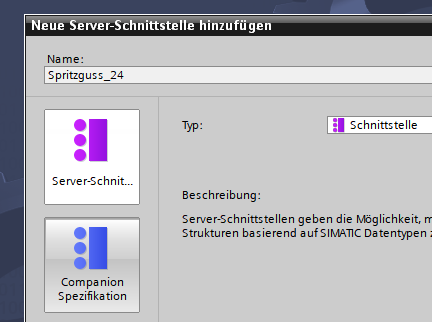
Nun werden die einzelnen Prozesswerte, Variablen oder Datenbausteine per Drag & Drop in die Schnittstelle gezogen. Im Beispielbild wurden die beiden Variablen "IDM_ctu_1" und "IDM_ctu_2" in die Schnittstelle gezogen.
Über die Schaltfläche "Schnittstelle exportieren" wird eine XML-Datei erzeugt, die die Schnittstelle semantisch beschreibt.
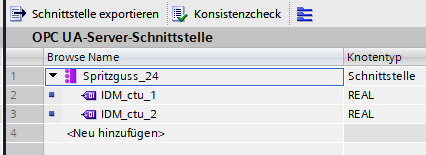
Um die Anlage sicher in das Netz zu integrieren, stehen verschiedene Werkzeuge zur Verfügung. Ein Baustein ist die Zugriffsebene. Für jede Variable kann individuell festgelegt werden, ob ein reiner Lesezugriff (RD) oder ein Schreibzugriff (WR) möglich ist. Auch eine Kombination von Lese- und Schreibrechten (RD/WR) ist möglich. Nun können die gewünschten Variablen per Drag & Drop auf die Serveroberfläche gezogen werden. Als Vorschlag ist es sinnvoll, nur Lesezugriff zu gewähren. So kann ein unberechtigter Schreibzugriff sicher ausgeschlossen werden.
Tipp: In diesem Zug direkt auch den "Browse Name" und "Display Name" anpassen, um die Zuordnung im OPC UA Client zu vereinfachen.
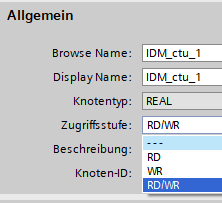
Nun wird der OPC UA Server auf der CPU aktiviert. Wählen Sie dazu die "Gerätekonfiguration" der CPU und anschließend unter dem Reiter "Allgemein" den Reiter "OPC UA". Unter dem Reiter "Server / Allgemein" können Sie den Server mit einem Klick auf "OPC UA Server aktivieren" erreichbar machen. Im Reiter "Security" empfehlen wir nach erfolgreichem Test die Option "Enable Guest Authentication" zu deaktivieren. Als Sicherheitsmaßnahme empfehlen wir mindestens die Authentifizierung mit Benutzername und Passwort, besser noch die Authentifizierung mit Zertifikaten.
Unter dem Reiter "Runtime Licenses" muss nun die gewünschte Lizenz für den OPC UA Server ausgewählt werden. Wird der falsche Lizenztyp ausgewählt (z.B. small statt large), wird im nächsten Schritt ein Fehler bei der Übersetzung der Software geworfen.
Um den OPC UA Server auf die CPU zu spielen, muss das Projekt übersetzt und auf das Gerät geladen werden. Wurde nur die Server-Schnittstelle konfiguriert, müssen nur die Software-Änderungen übersetzt und geladen werden. Wird der OPC UA Server zum ersten Mal aktiviert, muss auch die geänderte Hardwarekonfiguration auf die CPU geladen werden.
Der OPC UA Server ist nun im Netzwerk verfügbar. Starten Sie nun Ihr DatenBerg Gateway und konfigurieren Sie eine neue OPC UA Datenquelle. Dazu benötigen Sie den Verbindungsstring (bestehend aus IP-Adresse der CPU und dem Port) z.B. opc.tcp://192.168.0.1:4840) sowie Benutzername und Passwort. Anschließend können die einzelnen Knoten im grafischen Editor ausgewählt und gespeichert werden. Nach einem Neustart des Gateways wird die Konfiguration geladen und die Datenpunkte werden abgerufen. Die Datenpunkte können dann im Data Warehouse der smartPLAZA abgerufen und dauerhaft gespeichert werden.
Um einen OPC UA Server auf einer S7-1500 zu konfigurieren, sind mehrere Schritte notwendig. Die IP-Adressen der Steuerung und der Peripherie müssen geändert werden, eine Server-Schnittstelle muss konfiguriert werden und anschließend müssen die Sicherheitsmaßnahmen und die Aktivierung des OPC UA Servers auf der Anlage durchgeführt werden. Danach können die Daten über ein Software-Gateway wie z.B. von DatenBerg abgerufen und visualisiert werden.