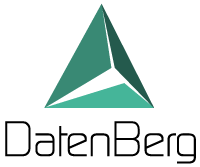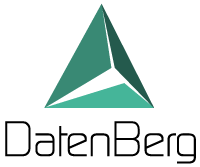Funktionsweise Single Sign On
Mit Hilfe von Single Sign On (SSO) können sich Benutzer mit ihren Firmendaten an der smartPLAZA anmelden. Für SSO in der smartPLAZA müssen zunächst in der Microsoft Entra ID (ehemals Active Directory) registriert und die Anmeldung in der smartPLAZA konfiguriert werden.
Die Benutzer können sich dann mit ihrer Firmen-E-Mail-Adresse einloggen, haben aber optional weiterhin die Möglichkeit, sich mit ihrem eigenen Passwort anzumelden.
Einrichten SSO mit Microsoft Entra
- Öffnen Sie in Microsoft Entra unter Anwendungen die Registerkarte Anwendungsregistrierungen.
- Klicken Sie auf „+ Neue Registrierung“
- Menü „Anwendung registrieren“
- Name (Vorschlag): SSO DatenBerg smartPLAZA
- Unterstützte Kontotypen: Standardmäßig „Nur Konten in diesem Organisationverzeichnis“ auswählen, außer andere Präferenz ist gewünscht
- Umleitungs-URL: Wohin soll der Nutzer zurückgesendet werden? Adresse unter die smartPLAZAerreichbar ist (z.B. demo.datenberg.eu)
- Umleitungs-URL: In smartPLAZA unter Einstellungen Benutzer / Organisationskonten bearbeiten (OAuth) / Umleitungs-URL finden
- Mit Klick auf „Registrieren“ abschließen
- Parameter aus Entra in smartPLAZA übernehmen
- Authorization endpoint (v2): Kopiert aus Entra ID (Active Directory)
- Token endpoint (v2): Kopiert aus Entra ID (Active Directory)
- Client ID: Kopiert aus Entra ID (Active Directory)
- Auswirkung Option "Neue Benutzer automatisch anlegen
- Option aktiviert: Alle Benutzer aus dem Active Directory können sich an der smartPLAZA anmelden und werden als Benutzer hinzugefügt.
- Option Nicht aktiviert: Nur E-Mail Adressen, die den in der smartPLAZA angelegten Benutzern zugeordnet werden können, können sich anmelden.
- Client Secret anlegen
- In der Übersicht auf „Zertifikate & Geheimnisse“ klicken
- Klick auf Neuer geheimer Clientschlüssel
- Hinweis: Die Gültigkeitsdauer nach eigenen Wünschen anpassen
- Key kopieren und in smartPLAZA kopieren
- Abspeichern
- Reiter API Berechtigungen öffnen
- Springen Sie zurück in Entra und öffnen Sie den Reiter "API Berechtigungen"
- Klicken Sie auf “Administratorzustimmung erteilen“
- Test SSO in der smartPLAZA
- Springen Sie zurück in die smartPLAZA
- Prüfen, ob der eingeloggte Account die eigene E-Mail Adresse hinterlegt hat, für die man sich per SSO in der smarrtpALZA einloggen möchte, wenn ja weiter, sonst E-Mail Adresse hinterlegen
- Abmelden (Unten links im grauen Bereich über dem Einstellungsrädchen)
- Anmeldung über SSO in der smartPLAZA