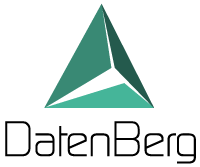
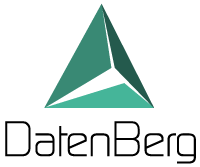
Nach einem Export liegen die Daten oft als .csv-Datei oder in einem ähnlichen Format vor. Diese können statisch in smartPLAZA eingelesen werden. Liegt zu einem späteren Zeitpunkt ein aktuellerer Auszug vor, so kann dieser einfach manuell in die Software nachgeladen werden, wenn die Struktur zur identisch ist.
Für eine optimale Vorverarbeitung ist darauf zu achten, dass in der .csv-Datei z.B. zur Trennung von Dezimalstellen ein Punkt anstelle eines Kommas verwendet wird und dass die Datei gleiche Längen pro Zeile hat.
In diesem Fenster können Sie das Layout der Tabelle auswählen. Wenn jede Zeile bereits mehrere Spalten enthält, können Sie die Option "Zeilenorientiert" wählen. Wenn die Tabelle aus Name-Wert-Paaren besteht, wählen Sie die Option "Spaltenorientiert".
Wenn Sie "Zeilenorientiert" ausgewählt haben, können Sie direkt zum nächsten Schritt springen, indem Sie auf "Weiter" klicken.
Bei der Option "Spaltenorientiert" muss eine eindeutige ID definiert werden. Für alle Zeilen, die z.B. zu einem Fertigungsauftrag gehören, ist dies der Fertigungsauftrag. Die ID kann auch aus mehreren Spalten bestehen, diese fügen Sie durch Klicken auf das "+" hinzu. Gleiches gilt für die Option "Spaltennamen". Bei Messwert wählen Sie die Spalte mit dem Messwert aus. Sind weitere Informationen wie Toleranzgrenzen oder Sollwerte vorhanden, können Sie diese ebenfalls über die Option "Wertfeld hinzufügen" integrieren. Anschließend gelangen Sie über "Weiter" zum nächsten Konfigurationsschritt.